Plant Simulation 3D视频录制(转载)
文章转载自微信公众号:数字化视界,已获得转载许可。点击此处关注公众号
Plant Simulation 15版本优化了3D动画效果,使用软件自带视频录制功能可以更便捷、流畅、逼真地展示3D仿真模型。

开始与结束录制
通过点击菜单栏Button或运行方法可以控制开始与结束等录制动作。
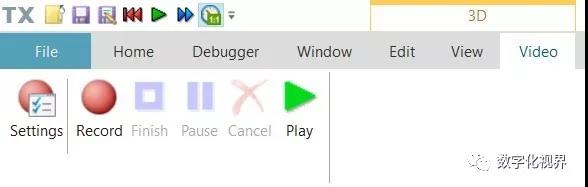
- Record:开始录制,代码:F3DRecordVideo(FileNameandPath:string);
- Finish:结束录制,代码:F3DFinishVideo;
- Pause:暂停录制,代码:F3DPauseVideo。
录制参数设置
在菜单栏3D-Video-Settings中可以定义视频帧数、录制时间、录制区域、输出文件等参数。
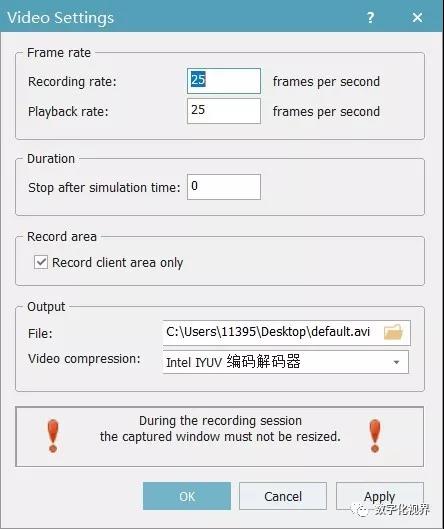
- Recording rate:录制速率,录制速率越高视频内一秒展示的仿真时间越长;
- Playback rate:播放速率,播放速率越高视频总时长越短,当播放速率是录制速率的两倍时,播放时间将是原来的一半;
- Duration:持续时间,设置视频录制在特定的仿真时间停止;
- Record area:录制区域,若不选中此选项,将录制包括菜单栏、工具箱在内的整个软件页面;
- File:输入视频保存位置及名称,也可以单击“浏览”选择保存位置,再在“另存为”对话框中输入名称;
- Video compression:视频编解码方式,软件自带解码器录制效果较差,可下载更高清的解码器,如:XviD。(视频解码器链接:https://pan.baidu.com/s/1gL65J98kKhFUDZan7AwOPw 提取码: xij7)
定义录制摄像头
软件提供了两种摄像头控制方式,Object Camera和Frame Camera。
Object Camera比较容易实现,选中对象后点击附加或拆离即可,摄像头的角度跟随物体移动的变化而变化。

Frame Camera需要设置动画路径,摄像头会按照定义的路径锚点移动,从而实现各个方位、角度的录制。
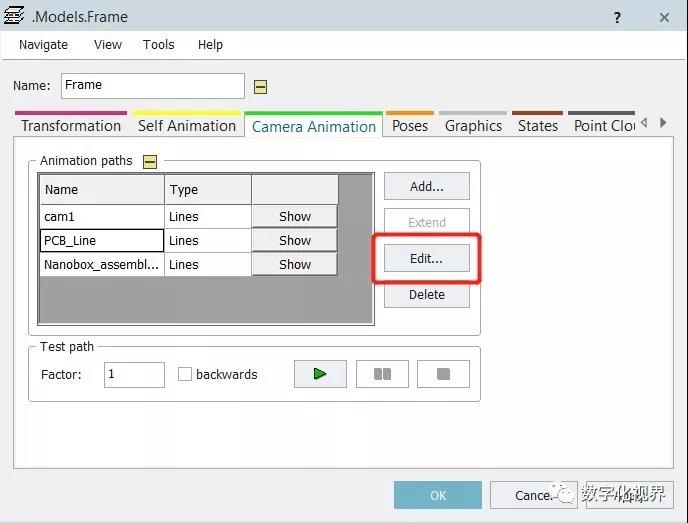
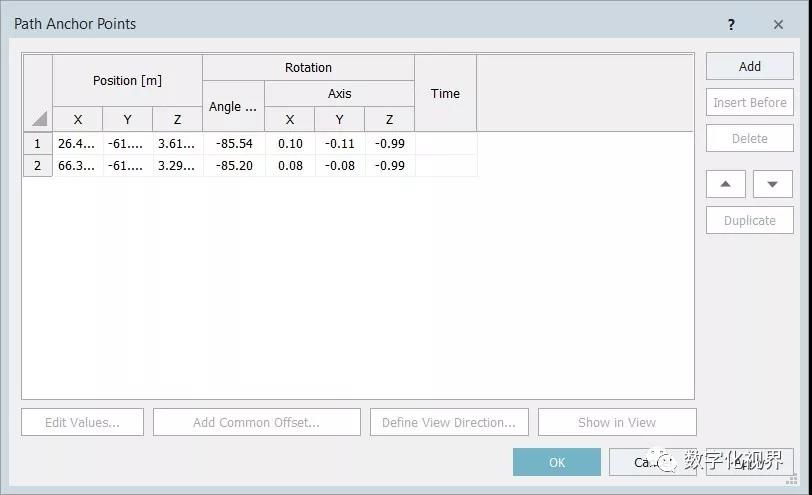
设置动画路径主要有以下两种方式:
- 手动输入摄像头位置、旋转角度及旋转中心坐标;
- 通过菜单栏3D-View-Camera-Add-Add Current View,将当前界面添加至动画路径表格。
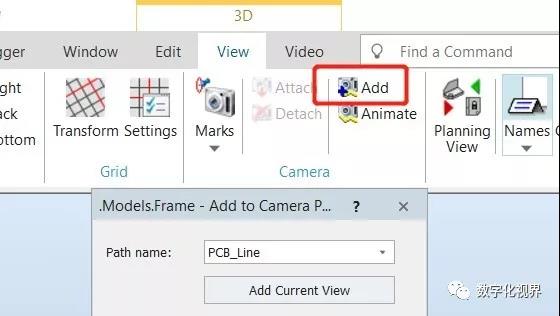
动画路径可通过Animate播放,也可通过代码控制(相关代码可查看帮助文件:play-camera animations)。
文章转载自微信公众号:数字化视界
